Managing users
How to register, edit, remove and restore users
Registering new users
As an administrator, you can register new users in SEAD. Administrators should create the user organisation before beginning this step. Start by clicking on the ‘Users’ tab from the side navigation panel on your left.
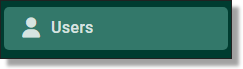
Fig. 1. Users tab
You will be presented with the Users page which showcases all registered users within your SEADpod. You can also download a CSV report of all registered users by clicking Export (circled red). To continue to the registration process, you will need to click on the ‘NEW USER’ button presented at the top of your Users screen.

Fig. 2. NEW USER button in Users page
You will be re-navigated to the new User Registration Form. All fields within the form are required to be populated with the exception of Tags. It is recommended to use a standardised format for the username i.e. firstname.lastname. A username cannot be used across multiple SEADpod's. If a user does require access to more than one SEADpod, they will need to be allocated a separate username. Once you have populated the registration form with the new user’s details, click ‘Submit’.
NOTE: Any leading or trailing spaces may cause the registration to fail.
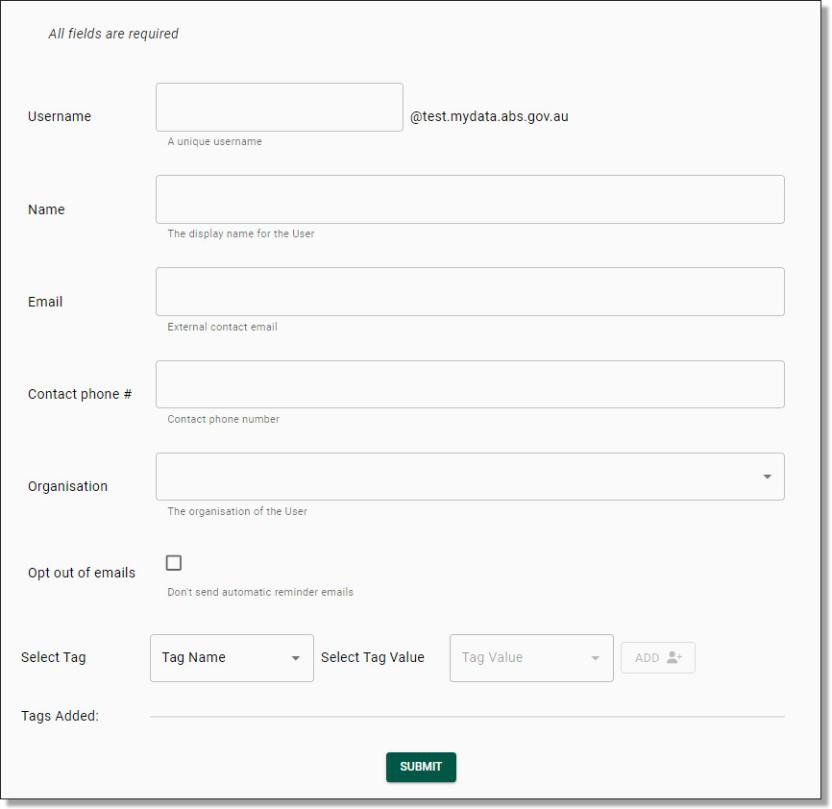
Fig. 3. New User registration form
Once you have pressed ‘Submit’, you will be asked to confirm that you wish to create a new user. If creating a new user is your intention, proceed by clicking ‘Yes’.
NOTE: The emails that the registration form provides an ‘opt out’ option to, are system emails that notify users of failed actions, impending rebuilds and other system related tasks. It is the users discretion on whether they choose to opt out.
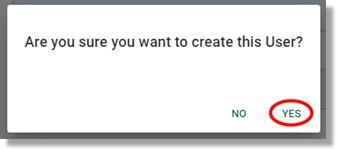
Fig. 4. ‘Are you sure you want to create this User?’ notification
After confirming that you are intending to create a new user, you will be met with a pop-up notification advising that the user creation is in progress and the users login details will be emailed to them via automated system notification. The user will shortly receive an email which contains their SEAD username and a temporary single use password that they will need to change on their initial login.
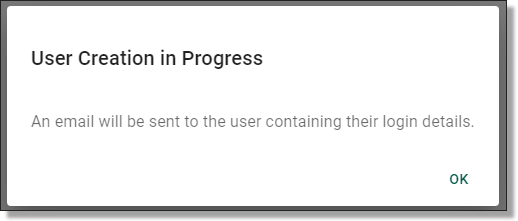
Fig. 5. User creation in progress pop-up
After confirming that you are intending to create a new user, the task will immediately begin initiating. You will be presented with a notification banner at the top right of your screen advising that the new user creation is in progress. You can follow the progress of this task by clicking the ‘LOGS’ button within the notification.

Fig. 6. Create user task in progress notification banner
The ‘LOGS’ button will redirect you to the Action Log which showcases all actions undertaken within the SEADpod. As you can see below, the create user action was successful after a few moments.

Fig. 7. Create user status in Action Log
NOTE: Login credentials are automatically delivered to new users. To access the system, users will need these details, and the supported multifactor authentication app, Microsoft Authenticator.
Edit existing users
The details of an existing user can be edited. All registration details for a user can be modified, with the exception of the username. This includes the user's name, email, contact number, organisation, and associated tags. To edit these details, navigate to the Users page by selecting the ‘Users’ tab from the side navigation panel. Once you are on the Users page, you will be able to select the user you wish to edit by clicking on their hyperlinked username. If the user is not immediately available, type their name into the search bar.
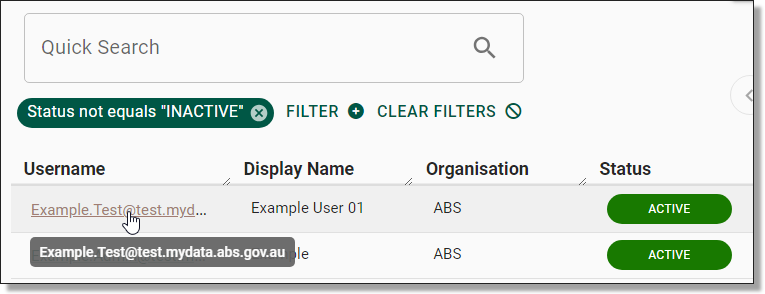
Fig. 1. Selecting the user
TIP: If you are having difficulty finding a user that has an existing account, try deselecting the ‘Status not equals ‘INACTIVE’’ search filter from beneath the search bar. By doing so, all users, irrespective of whether or not they are active will appear in your results.

Fig. 2. Deselecting inactive users filter
Clicking on the hyperlinked username of your selected user will direct you to that specific user’s information page which showcases their basic attributes, virtual machines, account settings and associated tags. To edit this information, click on the ‘Edit’ button on the centre/top right of the page.

Fig. 3. Edit button on user page
Clicking on the Edit button will redirect you to the Update User page which follows the same template as the user registration form. As mentioned previously, all fields can be modified with the exception of the username. Make your updates, then click ‘Submit’.
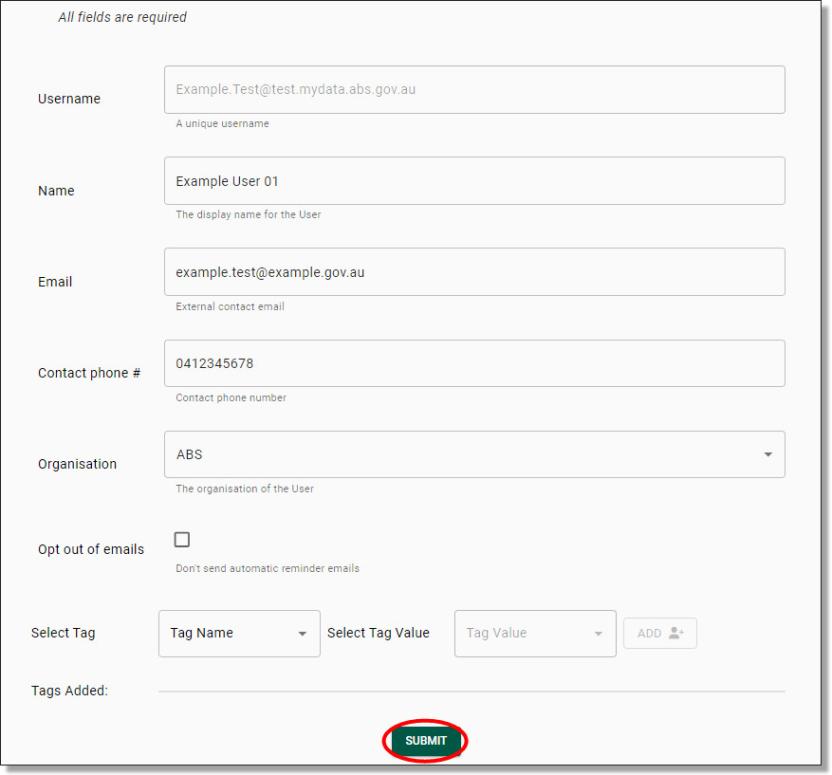
Fig. 4. Update user page
Once you’ve pressed ‘Submit’, you will be asked to confirm that you wish to update the user. If this is your intention, proceed by clicking ‘Yes’.
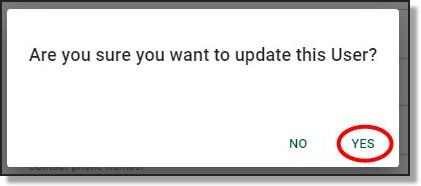
Fig. 5. ‘Are you sure you want to update this User?’ notification
Just like all actions undertaken within SEAD, a notification banner will appear in the top right advising that the requested task is in progress. In this instance, the task was completed instantly, and therefore, the notification advises that the task was successful. You can click the ‘Logs’ button within the notification to view the task in the Action Log.

Fig. 6. Task succeeded notification
Within the Action Log, you can view the changes made to the User by looking at the ‘Remarks’. You can also view the changes to the User’s information by navigating back to the User’s information page.

Fig. 7. Action Log remarks
Disable users
As an administrator, you can disable a user’s account. This removes their access to the SEAD environment and the user interface, while retaining the account information itself. Disabled accounts can be enabled later if needed (refer to Restore users). To disable a user’s account, navigate to the Users page by selecting the ‘Users’ tab from the side navigation panel. Once you are on the Users page, you will be able to select the user you want to disable by clicking on their hyperlinked username or typing their name in the search bar.
NOTE: A disabled account will still incur a license charge. It is therefore recommended that users are evicted (refer to Evict Users) rather than disabled. To understand the difference, refer to Frequently Asked Questions
Clicking on the hyperlinked username of your selected user will direct you to that specific user’s information page which showcases their basic attributes, virtual machines, account settings and associated tags. To disable the user’s account, click on the ‘DISABLE’ button at the top/centre of the page.

Fig. 1. DISABLE User button
Once you have pressed ‘DISABLE’, you will be asked to confirm that you wish to disable the user. If disabling the user is your intention, proceed by clicking ‘Yes’.
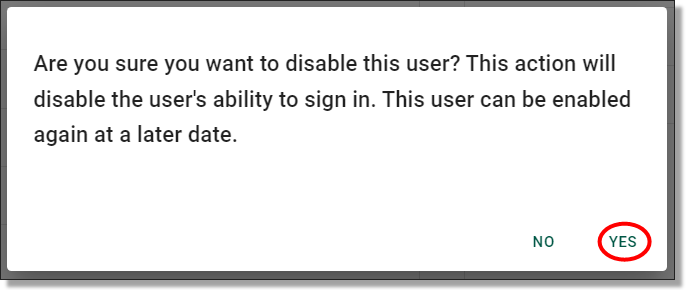
Fig. 2. ‘Are you sure you want to disable this User?’ notification
Just like all actions undertaken within SEAD, you will be presented with a notification banner on your top right advising that the requested task is in progress followed by a notification advising the completion status of the task.
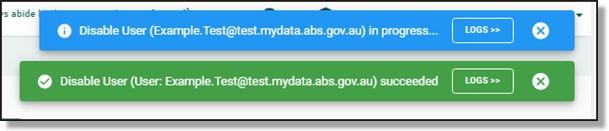
Fig. 3. Notification banners
Once a user account has been disabled, the user’s status will show as ‘DISABLED’ from the User’s page.

Fig. 4. Disabled user status
Evict users
As an administrator, you can evict a user. Evicting a user removes their access and closes their account. The account can be restored by the administrator, but the user will be required to go through account setup processes again i.e. password and authentication. To evict a User, navigate to the Users page by selecting the ‘Users’ tab from the side navigation panel. Once you are on the Users page, you will be able to select the user you want to evict by clicking on their hyperlinked username.
NOTE: A user must first be removed from all Projects before they can be successfully evicted from SEAD. To remove a user from all projects, refer to Removing users from a project.
Clicking on the hyperlinked username of your selected user will direct you to that specific user’s information page which showcases their basic attributes, virtual machines, account settings and associated tags. To evict the user, click on the 'EVICT’ button at the top/centre of the page.

Fig. 1. Evict a user button
Once you have pressed ‘EVICT’, you will be asked to confirm that you wish to evict the user. If evicting the user is your intention, proceed by clicking ‘Yes’.
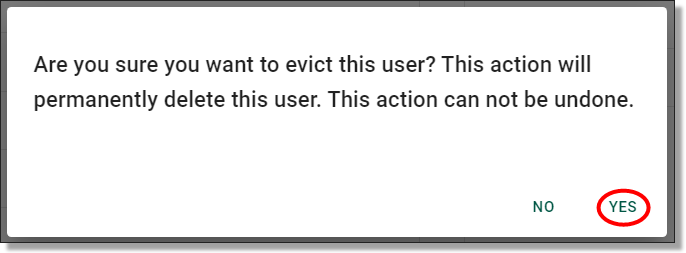
Fig. 2. Evict a user confirmation button
Just like all actions undertaken within SEAD, you will be presented with a notification banner on the top right of the screen advising that the requested task is in progress. In this instance, the task was completed instantly, and therefore, the notification advises that the task was successful. You can click the ‘Logs’ button within the notification to view the task in the Action Log.
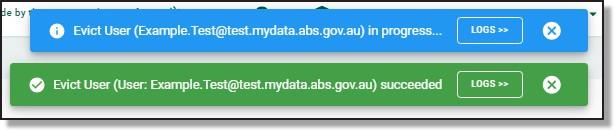
Fig. 3. Task succeeded notification
Once a user account has been evicted, their account will no longer be immediately visible from the User’s page. However, this does not mean that the record of their account has been permanently deleted. You can still find records for evicted users by searching for that user's name in the search bar. Be aware that in order to find the evicted user’s information, you will need to deselect the ‘Status not equals ‘INACTIVE’’ search filter from beneath the search bar.

Fig. 4. Deselecting inactive users filter
The user account status will show as ‘INACTIVE’ from the User’s page. You can still view the user’s information by clicking on their hyperlinked username.
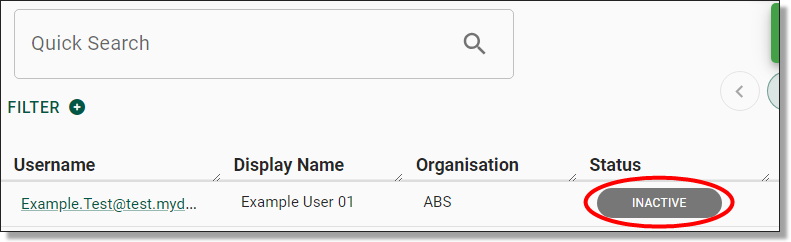
Fig. 5. Inactive user status
Restore users
As an administrator, you can restore the account of an evicted user. To restore an evicted user, navigate to the Users page by selecting the ‘Users’ tab from the side navigation panel. Once you are on the Users page, you can search for the evicted user via the search bar. In order to find the evicted user, you will need to deselect the ‘Status not equals ‘INACTIVE’’ search filter from beneath the search bar.

Fig. 1. Deselecting inactive users filter
Once you have located the evicted user, open their user information page by clicking on their hyperlinked username.

Fig. 2. Hyperlink to access user information
From within the user information page, you will see a button on the top/centre of the page that says ‘RESTORE’. Click this button.
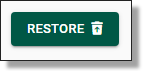
Fig. 3. ‘RESTORE’ button for evicted user
Once you have pressed ‘RESTORE’, you will be asked to confirm that you wish to restore the user. If restoring the user is your intention, proceed by clicking ‘Yes’.
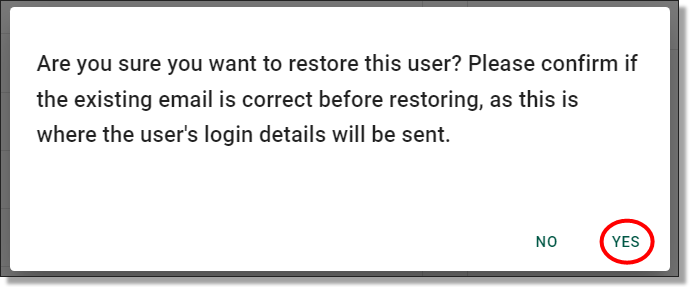
Fig. 4. Restore a user confirmation button
After confirming that you are intending to create a new user, you will be met with a pop-up notification advising that the user creation is in progress and the users login details will be emailed to them via automated system notification. The user will shortly receive an email which contains their SEAD username and a temporary single use password that they will need to change on their login.
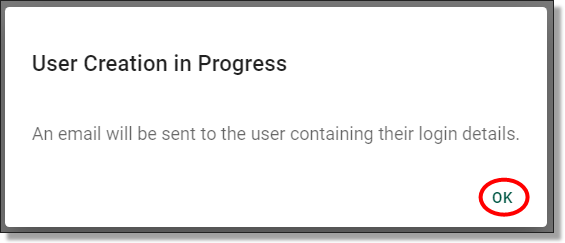
Fig. 5. Restore user automatic email notification
Check that the restoration of the user account was successful by paying attention to the action status banners or checking the Action Log.
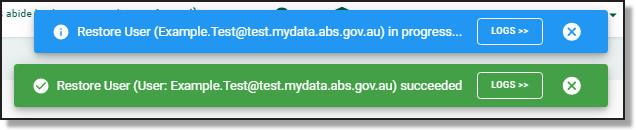
Fig. 6. Task status notification

Fig. 7. Action Log
The user account status will now show as ‘ACTIVE’ from the User’s page.

Fig. 8. Active user status
Enable users
Accounts that have been disabled by the administrator (refer to Disable users), or automatically disabled following 45 days of inactivity, will need to be enabled by the administrator.
To enable a disabled account, navigate to the Users page by selecting the ‘Users’ tab from the side navigation panel. Once you are on the Users page, you can search for the evicted user via the search bar. Once you are on the Users page, you will be able to select the user you want to enable by clicking on their hyperlinked username or typing their name in the search bar.
Clicking on the hyperlinked username of your selected user will direct you to that specific user’s information page which showcases their basic attributes, virtual machines, account settings and associated tags. To enable the user’s account, click on the ‘ENABLE’ button at the top/centre of the page.

Fig. 1. ENABLE user button
Once you’ve pressed ‘ENABLE’, you will be asked to confirm that you wish to enable the user. If enabling the user is your intention, proceed by clicking ‘Yes’.
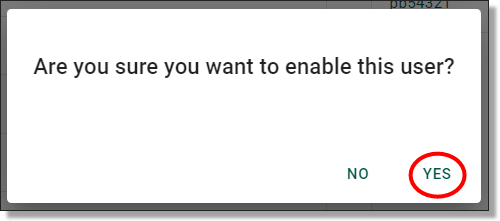
Fig. 2. Enable a user confirmation button
Just like all actions undertaken within SEAD, you will be presented with a notification banner on your top right advising that the requested task is in progress. The task was completed successfully and can be viewed from the Action Log by clicking the ‘Logs’ button within the notification.
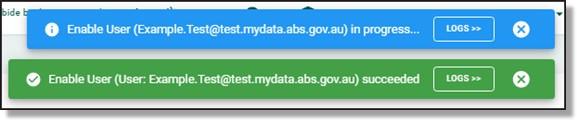
Fig. 3. Task status notification
Resetting user passwords
Administrators can reset passwords for SEAD users. Start by navigating to the Users page from the side navigation panel. Once you are on the Users page, you will be able to select the user whose password you want to reset by clicking on their hyperlinked username. If the user is not immediately available, type their name into the search bar.
NOTE: Pod Owners can reset administrator passwords using the following instructions but through the ‘Administrators’ tab rather than the ‘Users’ tab.
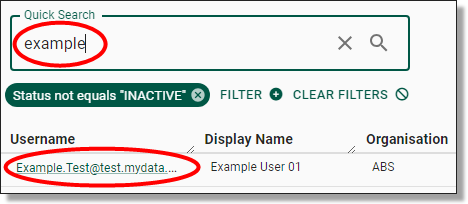
Fig. 1. Selecting the user
Clicking on the hyperlinked username of your selected user will direct you to that specific user’s information page which showcases their basic attributes, virtual machines, account settings and associated tags. To reset their password, click on the ‘’Reset Password” button on the centre/top of the page.

Fig. 2. Reset Password button
Clicking on ‘Reset Password’ will prompt a confirmation window, click ‘Yes’ to proceed.
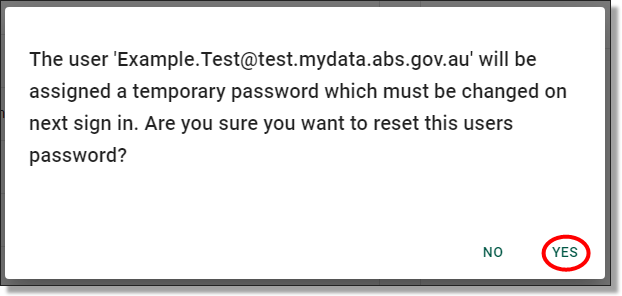
Fig. 3. Password reset confirmation window
You will then be met with a pop-up containing a temporary password for the user to access their account with during their next log in. Be sure to capture the password by pressing the ‘COPY’ button on this window as that same password cannot be retrieved once the window is closed. Once you have copied the password and pasted it into an email for the User with details of their username and log-in instructions, press ‘DONE’.
NOTE: The temporary password is valid for 90 days
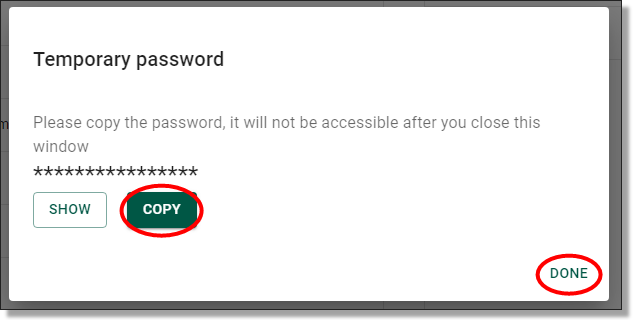
Fig. 4. Temporary password pop-up

Fig. 5. Task status notification
Resetting user MFA
Administrators can reset the Multi-Factor Authentication (MFA) for SEAD users. The 'RESET AUTH METHODS' action will reset all authentication methods for the user, including their MFA and self-service password recovery options. To do this, navigate to the Users from the side navigation panel. Once you are on the Users page, you will be able to select the user whose authentication methods you want to reset by clicking on their hyperlinked username. If the user is not immediately available, type their name into the search bar. Once this action is complete, users will need to re-register their MFA and self-service password recovery details.
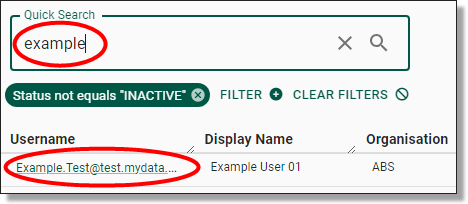
Fig. 1. Selecting the user
Clicking on the hyperlinked username of your selected user will direct you to that specific user’s information page which showcases their basic attributes, virtual machines, account settings and associated tags. To reset their MFA, click on the ‘’RESET AUTH METHODS” button on the centre/top of the page.

Fig. 2. Reset Auth Methods button
Clicking on ‘Reset Auth Methods’ will prompt a confirmation window, click ‘Yes’ to proceed.
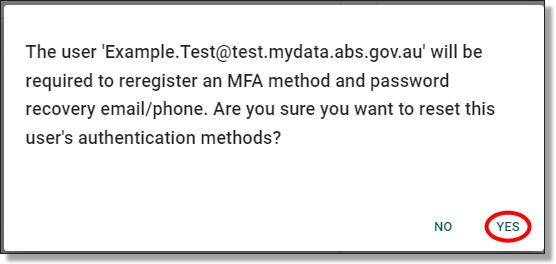
Fig. 3. MFA reset confirmation window
Unlike the process for resetting a user password, the administrator will not be required to forward on any additional information to the user once the MFA has been reset. It is up to the user to then go through the steps for setting up their MFA.

Fig. 4. MFA reset complete