Managing products
How to create, delete and edit products. How to link/unlink products and projects
Viewing available products
To view products available for linking to Projects in SEAD, you will need to open the Products page by clicking on the ‘Products’ tab from the side navigation panel on your left.

Fig. 1. Products tab
On the Products page you can view a list of products available for linking (refer to Linking Products to Projects). You can adjust the filters (circled blue) to search a specific product based on various criteria. You can also download a CSV report of all products by clicking Export (circled red).

Fig. 2. Products page
Creating products
To create a new product shell in order to link data to projects, you will need to open the Products page by clicking on the ‘Products’ tab from the side navigation panel on your left.
To create a new product shell, click on the green 'NEW PRODUCT’ button at the top of the screen.
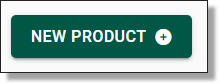
Fig. 1. Create a new product button
This will take you to the New Product page. Fill in the required information including any necessary tags, for the product shell you wish to create (in order to link data to) in the spaces indicated. Be aware that the short name for your product may only contain lower case characters, hyphens and numbers. Hyphens cannot be at the start or end of the name, or adjacent to another hyphen. Once complete, click Submit. This will prompt a confirmation with a pop up, and a green confirmation message at the top right of the previous screen once confirmed this can take a few moments – the completed action will also appear in the action log.
NOTE: This step will not make any data available yet, you will still need to link the created product to a project and add the data through Azure Storage Explorer to this data product shell, refer to ’Linking Products to Projects’ for how to do this.
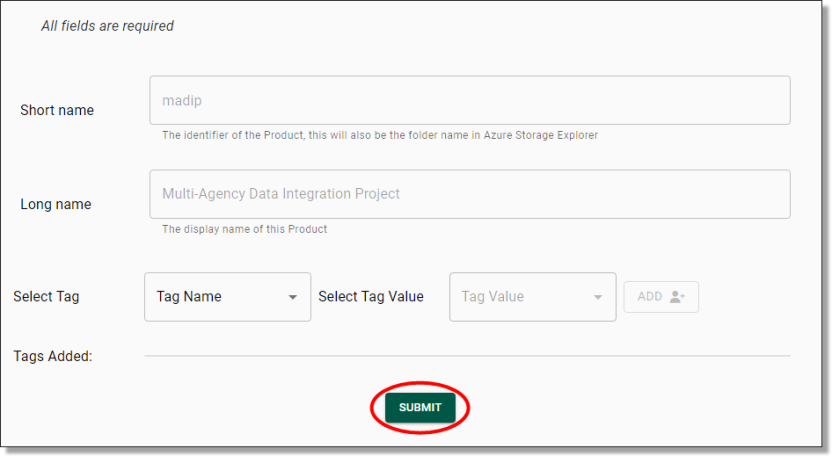
Fig. 2. New Product page, required fields and submit button
Deleting products
To delete a product, locate the product from the Products page then click the Actions icon (three dots) along the same row as the product you are wanting to remove and select 'Delete'.

Fig. 1. Delete product action button
You will be asked to confirm the action. If deleting the product shell is your intention, proceed by clicking ‘Yes’ on the following window.
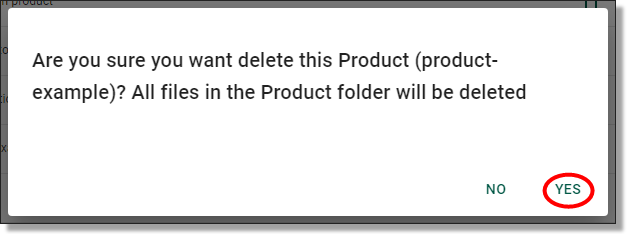
Fig. 2. Confirmation message
Editing products
To edit a product, locate the product from the Products page then click the Actions icon (three dots) on the same row as the product you are wanting to edit and select 'Edit'.

Fig. 1. Edit product action button
This will redirect you to the Update Product page. You cannot change the product short name or long name, only the associated tags. Once you have made your updates, click ‘Submit’.
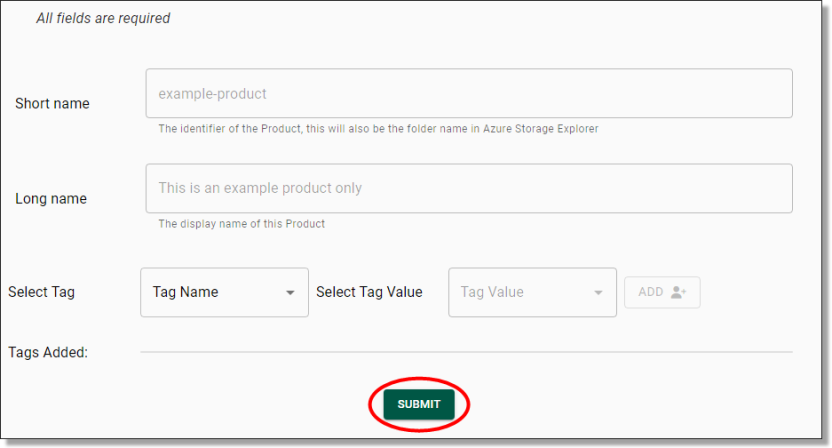
Fig. 2. Product update page
You will be asked to confirm the action, proceed by clicking ‘Yes’.
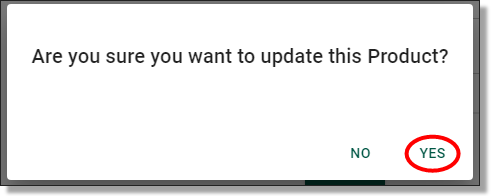
Fig. 3. Confirmation message
Unlocking a product
If a user has a file open while an administrator is attempting to modify or delete the product, they will receive an error advising that the product is locked by a user. Administrators can unlock a product which means to force remove any file handles on the files within the product.
To unlock a product, click the Actions icon along the same row as the product you are wanting to unlock and select 'Release file share locks'

Fig. 1. Release file share locks action button
This will present the following confirmation window. Be sure to warn the user ahead of unlocking the product as this will close their session. Once you are ready to proceed, click ‘Yes’.
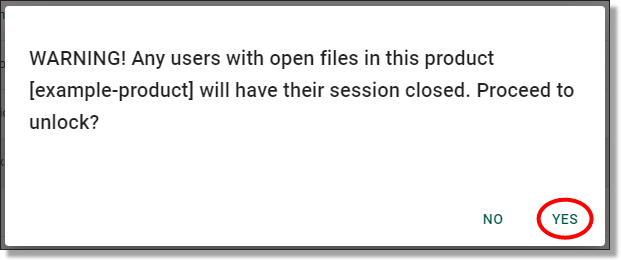
Fig. 2. Confirmation message