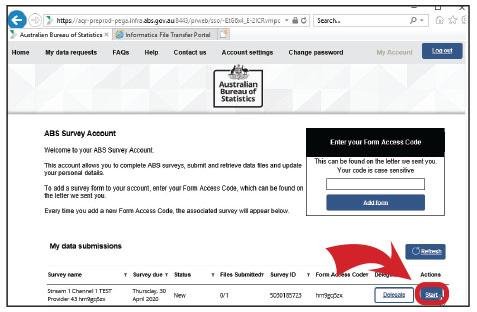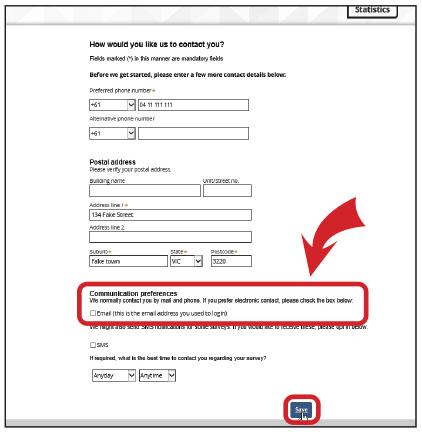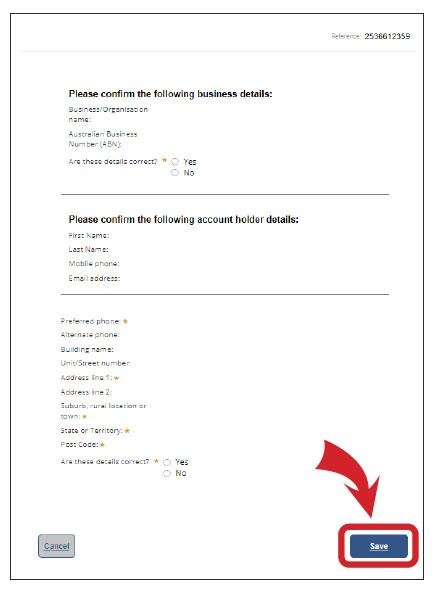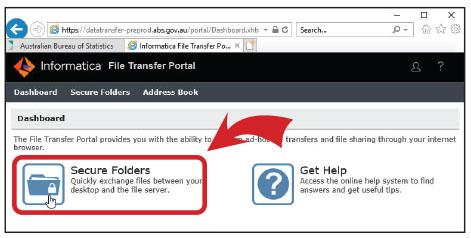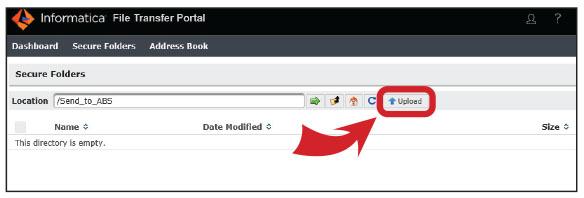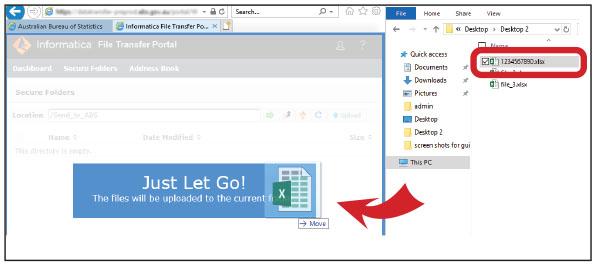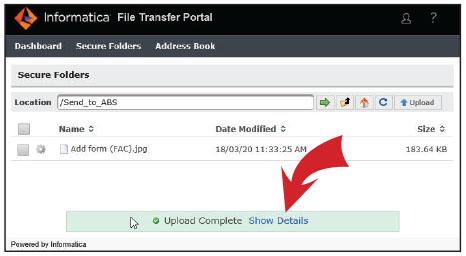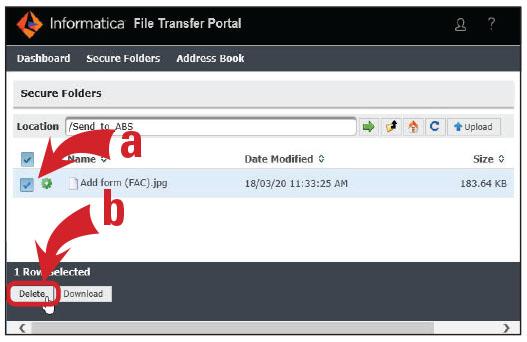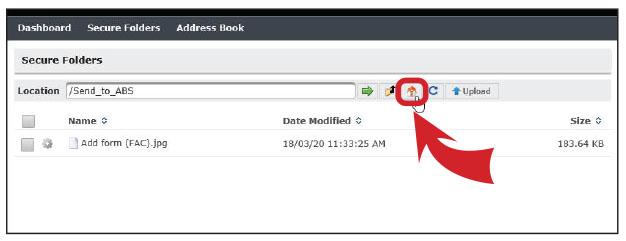a) Select ‘Create your ABS account’ on the login page
b) In the ‘Email' and ‘Mobile phone’ fields, use an email address and mobile number within your organisation that is monitored regularly. We will use this to communicate with you.
c) In the ‘Name’ field, provide the name of the person in your organisation who is best placed to answer questions we may have about your submitted data.